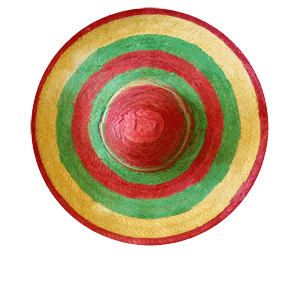Jitsi is een VoIP-programma voor op de computer, zodat je kunt bellen via de computer, al dan niet via speakers en microfoon of via een headset. Hier volgen de stappen om Jitsi te downloaden en in te stellen.
Ga naar https://jitsi.org/Main/Download#stableline en download Jitsi. Dit programma is geheel gratis. Je moet de "Stable Build Line" hebben, dit is de meest stabiele versie. Op de Mac klik je "MAC OS X packages" (tweede icoontje) aan. Op Windows klik je "Microsoft Windows installers" (eerste icoontje) aan. Gebruik je Linux dan klik je je juiste Linuxdistributie aan.
Nadat je Jitsi hebt gedownload installeer je het en open je het programma.
01 – Na het openen van het programma kom je automatisch in het inlogscherm terecht. Bij gebruikersnaam vul je je apparaatnummer in, gevolgd door @vps.hansvaneijsden.nl (je apparaatnummer begint met 6, gevolgd door 3 cijfers) en je apparaatwachtwoord:
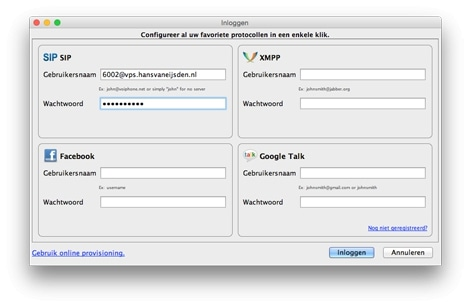
02 – Nadat je op Inloggen hebt geklikt ben je verbonden. Nu gaan we Jitsi zo instellen dat je een beveiligde verbinding krijgt. Ga naar de voorkeuren van Jitsi via "Voorkeuren…":
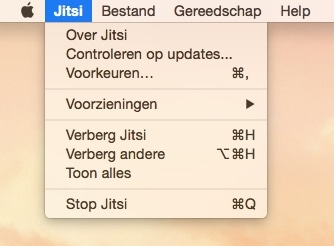
03 – Nu kom je in het hoofdvenster van de voorkeuren van Jitsi terecht. Het account wat we net hebben aangemaakt zie je er keurig staan. Dubbelklik erop, of selecteer het en klik op "Bewerken":
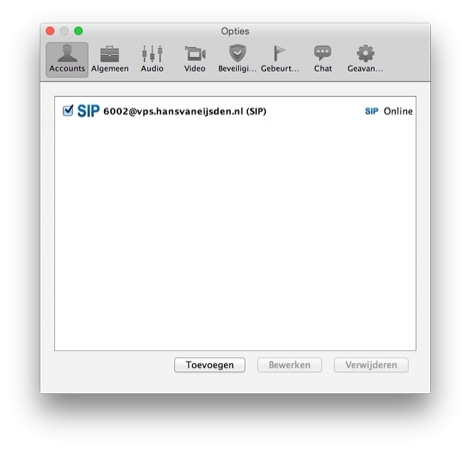
04 – Vul de weergavenaam in. Dit is wat iemand binnen Weblog Zwolle ziet wanneer je hem/haar belt. Ik gebruik daar keurig mijn volledige naam voor:
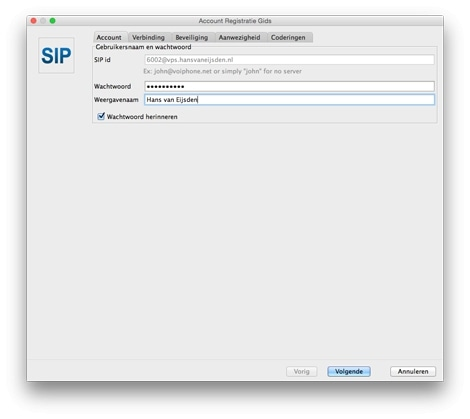
05 – Selecteer het tabblad "Verbinding". Zorg ervoor dat dit precies zo staat ingesteld als in de volgende afbeelding. Vink "Configureer proxy automatisch" uit en vul daar "vps.hansvaneijsden.nl" en poort "5061" en "TLS" in:
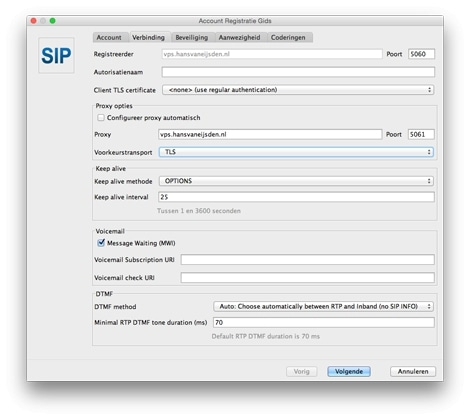
06 – Selecteer het tabblad "Beveiliging" en zorg dat het er zo uit ziet als hier (even op driehoekje bij Advanced klikken om uit te klappen), daarna klik je op "Volgende":
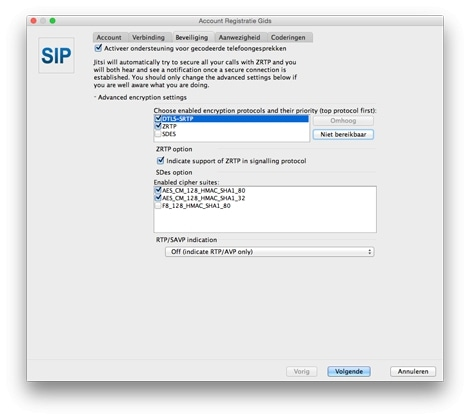
07 – Nadat je in de vorige stap op "Volgende" hebt geklikt, krijg je een samenvattingsvenster. Klik rechtsonder op "Inloggen":
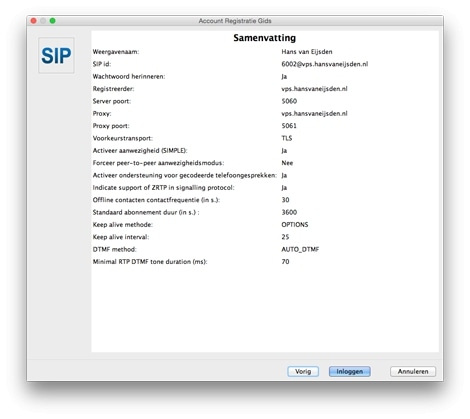
08 – Nu ben je weer terug in het hoofdvenster van de Jitsi voorkeuren. Klik nu op het derde knop bovenaan, "Audio". Ik heb Core Audio geselecteerd, omdat deze de minste vertraging heeft. Selecteer hier je juiste geluidsbronnen, afhankelijk van je apparaat en wat je wilt:
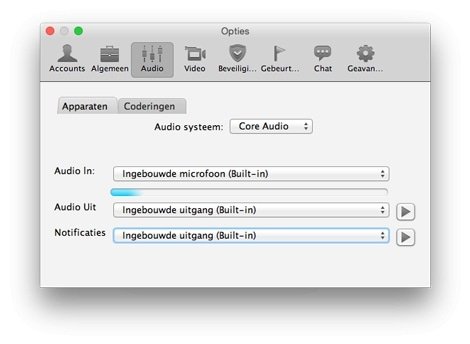
09 – Klik op het tabblad "Coderingen" en zorg dat het er zo uit ziet (ik heb PCMA en PCMU omgewisseld in volgorde):
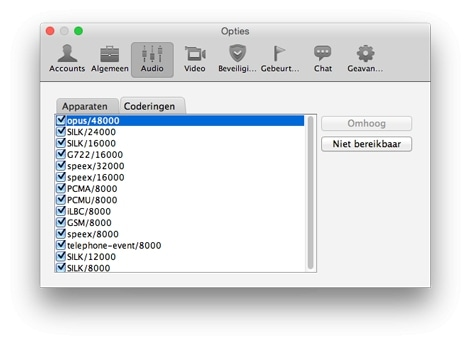
10 – Klik op de laatste knop bovenaan, "Geavanceerd". Selecteer links "SIP" en zorg ervoor dat rechts het onveilige SSLv2Hello en SSLv3 uitgevinkt staan:
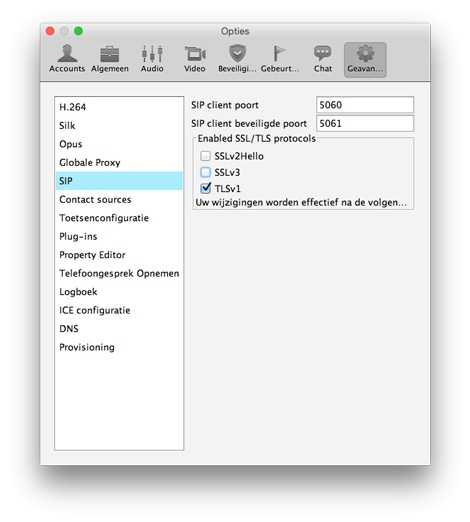
11 – Als je links op "Contact Sources" klikt, kun je er voor kiezen om in Jitsi toegang te hebben tot je adresboek en van daaruit mensen te kunnen bellen en nummerherkenning te hebben. Hier heb je diverse opties, ik heb gekozen voor mijn normale adresboek:
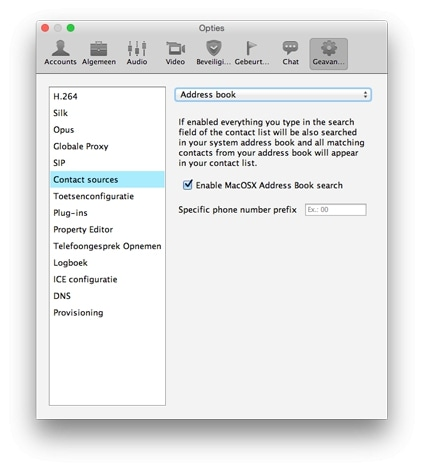
12 – Sluit dit venster af. Nu ben je in het hoofdvenster van Jitsi. Start het programma voor de zekerheid opnieuw, zodat je weet dat alles goed is opgeslagen en toegepast is. De rest mag je zelf ontdekken. ;) Veel belplezier!